고정 헤더 영역
상세 컨텐츠
본문
In my last post, I looked at adding extra color themes to PowerPoint masters. But any color theme can only hold a maximum of 10 colors (not counting the hyperlink colors, which are not available in the color picker). Sometimes designers create an expanded palette and they don't like to be told 'Sorry, we can only fit 10, we'll have to throw out the rest.' , especially after the design has already been approved by the client. Fortunately, most versions of PowerPoint have a hidden capacity to add up to 50 custom colors. These form a new row below the theme colors and above the stock Microsoft row. Oct.15, 2015 edit: Chris Robinson brought it to my attention that custom colors are not supported in PowerPoint 2008 or 2011 for OS X.
While these versions will open a presentation with custom colors, the colors do not get added to the color picker. Here's what the color picker in every other variety of PowerPoint looks like after adding custom colors. Custom Colors in PowerPoint If you're new to XML hacking, be sure to read my first. If you're editing on a Mac, there are some other considerations covered in. I should also clarify: a Color Theme or a Font Theme are only sub-parts of a Theme as saved by PowerPoint. A PowerPoint Theme file contains the entire presentation, including masters, layouts, and full theme files.
It's this full theme file that we need to edit. Custom Colors never appear in a Color Theme file.
How To Create A Custom Color Theme In Powerpoint 2016 For Mac Pro
As with the extra color themes we looked at, custom colors are added to the XML theme files found in ppttheme. I mentioned in the last article, presentations almost always include a default Office theme as a fallback and this theme is always last in the list. So in a presentation with 1 color theme, there will be a theme1.xml and a theme2.xml inside the theme folder. Ignore theme2.xml and customize only theme1.xml. Custom colors are the last category in a theme file, so it's easy to find. As before, we expand the PowerPoint file (really a zip archive with a different file ending), open ppt/theme, open theme1.xml in a text editor and reflow the text to be humanly readable. Then scroll all the way down to the end.
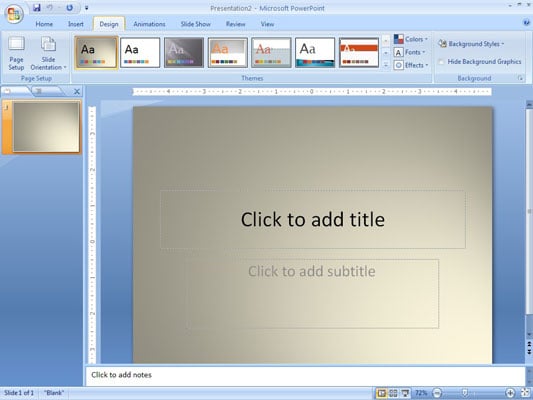
An unmodified file will only display the stub to which you add custom color themes. To add custom colors, we add a new branch to the tree. Between and, we type a new entry:. This is followed by our custom color definitions and the closing tag.
Here's what a list of custom colors as seen in the screenshot above would look like in XML: A nice feature here is that, unlike color themes, you can actually supply a name for the color. This is followed a hexadecimal RGB color value, as used in web design.
This list has only 8 colors, but there is room for up to 50 in the custom color area. If you read the last article about color themes, you'll soon realize that each theme file can have a different set of custom colors that goes with it as well. The combination of themes and custom colors gives you 18 colors per theme to play with, almost enough for the most color-crazed designer. Custom colors can be added to the theme1.xml file in Word and Excel using exactly the same syntax. The colors appear in the color picker as expected in Word but are completely ignored in Excel.
It doesn't complain or raise an error, it just won't display anything but the standard color dialog. My thanks to Timothy Rylatt for pointing this out. Another limitation is that if you save a presentation as a Theme (.thmx) file, custom colors don't get added to the Theme file. You'll have edit a saved Theme file to add the custom colors to it, then they can be applied to another deck. Or you can save the original presentation as a Presentation (.pptx,.pptm) or Template (.potx,.potm) to preserve the Custom Colors. By extension, this also means that to add custom colors to Word by applying a PowerPoint Theme file, you must edit the Theme file to add the custom colors.
Or course, you can hack the Word document or template to get them. The file name in Word will be the same: theme1.xml, but it is to be found in the word/themes folder instead of ppt/themes. As with PowerPoint, custom colors are added to the very end of the theme.xml part. Unlike theme colors, custom colors are not automatically applied to charts. Automatic chart coloring in PowerPoint, Excel and Word is limited to 6 settable colors (see for chart coloring details).
After that, the host program starts generating automatic variants based on the theme. However, for the detail-oriented among us, manual recoloring of data series with custom colors is very convenient and miles above the previous technique, inputting RGB values from text. We're here to do this for you, if you prefer!
Please contact me at. Next time, I'll tackle formatting custom table formats in XML. This is a complex subject, so it will take at least 2 posts. This entry was posted in,.
Bookmark the. 9:35 pm Post navigation. Hello All, Could one of you steer me in the right direction?

I have made some custom colours for PowerPoint, and they show up and work well. I moved this to other PowerPoint documents by, changing the file name to a.zip, then I copied the '. Thank you for this article John!
Just wanted to share how I solved and issue with the custom colors not appearing in Power Point 2016 file. I tried to include some custom colors without success and found that after there was an xml seccion that had to be removed for the custom colors to appear in the color picker. Tried inserting the custom color seccions before and after the seccion but the custom colors didn't appear, till I erased all that seccion.
Thanks for all the great articles. Brilliant - your site is so useful! I have a question about editing XML parts for color and table customisations. I have a lot of documents which were created using a potx template. I then enhanced the template by adding a custom table style, custom colors and a few others things, by unzipping and then editing the xml parts as you explain.
Now I want to go back to the documents which were created using the original, NON-customised potx, and add the customisations. What is the simplest way of doing this to a whole set of files (apart from manually copying everything into new documents opened from the new template)? Is there a VBA way of doing it? My other thought was a Python script. And one other thing that a quick online search seems to suggest would be something using VSTO, but I don't know anything about Visual Studio and I can't seem to find anything directly applicable to this issue - is there a quick way that is worth the learning curve? Any suggestions would be greatly appreciated!
Brilliant site, so useful. Apologies if this is a double-post - I tried earlier and don't see my comment/question. I used your explanations to put custom table styles and some custom colors into a potx, which is working great. But I have a bunch of other files that are from the original, non-customised template. Is there a good way of processing all of them so I don't have to manually add/change the XML for each, or manually copy all the presentations to new documents opened from the new template? Is there a VBA way to do it? I don't know Visual Studio, and I can't find any obvious way to do this with VSTO via Google.
I was also considering writing a Python script. What would be your recommendation for best practice for this? Hi John, Thanks a lot for this tut. Seems easy enough to replicate, however, I feel like I might be a bit late to the 'show'. I can't seem to make it work. I'm using Powerpoint for Office 365 (2016). I made sure that there all ' and '.
How To Create A Custom Color Theme In Powerpoint 2016 For Mac Windows 10
Hi John, is there a way to apply names to 'Theme Colors' the same as 'Custom Colors'? For example, $lt;a:accent2$gt;$lt;a:srgbClr val='818A37'/$gt; is given the name 'Dark Green', and I don't know where that name comes from. Can I name it 'Olive' instead? When resting the mouse in the color picker, I want the name 'Olive' to appear instead of 'Dark Green'. In other words, is there a 'name' tag that complements the 'val' entry for the theme color?
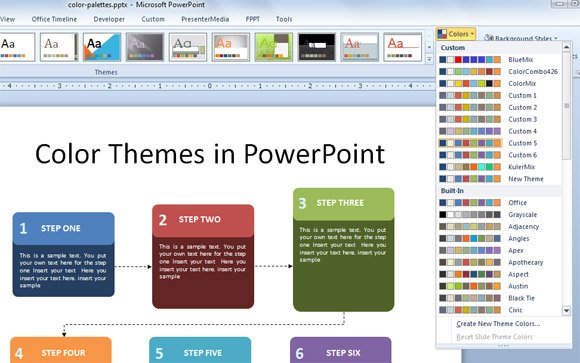
PS: expecting my comment #23 will be updated with this corrected version using your XML provided instructions (sorry for the confusion). John Korchok has been creating reliable branded Office templates and web sites for more than 20 years. He is Production Manager for Brandwares. He is certified as a Microsoft Office Specialist Master, is an award-winning technical writer and is skilled in programming VBA, JavaScript for PDF and web, HTML, CSS and PHP.
John is a Community Moderator for Microsoft, providing answers for and If any of the techniques in this journal seem too daunting, we can help! Brandwares can complete the more difficult portions of your Office files, leaving you to create the rest. Click here and send us the details: Search Recent Posts. Categories. Subscribe to this journal.




